
چگونه در Power BI نقشههای سفارشی ایجاد و شخصیسازی کنیم؟

محمدجلال پورامید
اشتراک گذاری:

در دنیای امروز، دادهها به یکی از مهمترین داراییهای سازمانها و کسبوکارها تبدیل شدهاند. تحلیل و نمایش دادهها به شیوهای مؤثر و قابل فهم، یکی از چالشهای اصلی در حوزهی علم داده و هوش تجاری است. Power BI، یکی از ابزارهای قدرتمند مایکروسافت، به کاربران این امکان را میدهد تا دادهها را به صورت بصری و تعاملی تحلیل کنند. یکی از قابلیتهای جذاب Power BI، امکان ایجاد و شخصیسازی نقشهها برای نمایش دادههای جغرافیایی است.
اهمیت استفاده از نقشهها در Power BI
نقشهها ابزارهای بصری قدرتمندی هستند که به کاربران کمک میکنند تا دادههای جغرافیایی را به شیوهای ساده و مؤثر تحلیل کنند. با استفاده از نقشهها، میتوان الگوها، روندها و ارتباطات جغرافیایی را به راحتی شناسایی کرد. برای مثال، یک شرکت بازاریابی میتواند از نقشهها برای تحلیل توزیع مشتریان در مناطق مختلف استفاده کند یا یک سازمان بهداشتی میتواند شیوع بیماریها را در مناطق جغرافیایی مختلف بررسی کند.
Power BI با ارائهی ابزارهای پیشرفته برای ایجاد نقشههای تعاملی، به کاربران این امکان را میدهد تا دادههای جغرافیایی خود را به شیوهای جذاب و کاربرپسند نمایش دهند. در ادامه، مراحل ایجاد و سفارشیسازی نقشهها در Power BI را بررسی میکنیم.
مراحل ایجاد نقشه در Power BI
1. آمادهسازی دادهها
اولین قدم برای ایجاد نقشه در Power BI، آمادهسازی دادهها است. دادههای جغرافیایی باید شامل اطلاعاتی مانند نام شهرها، کشورها، استانها، کدهای پستی یا مختصات جغرافیایی (طول و عرض جغرافیایی) باشند. این اطلاعات به Power BI کمک میکنند تا مکانها را به درستی روی نقشه نمایش دهد.
برای مثال، اگر میخواهید فروش محصولات خود را در شهرهای مختلف نمایش دهید، باید دادههای خود را به صورت زیر سازماندهی کنید:
| شهر | فروش |
|---|---|
| تهران | 10000 |
| اصفهان | 7500 |
| شیراز | 6000 |
| مشهد | 9000 |
2. وارد کردن دادهها به Power BI
پس از آمادهسازی دادهها، باید آنها را به Power BI وارد کنید. برای این کار، مراحل زیر را دنبال کنید:
-
Power BI Desktop را باز کنید.
-
از منوی اصلی، گزینهی Get Data را انتخاب کنید.
-
منبع دادهی خود (مانند Excel، SQL Server، یا سایر منابع) را انتخاب کنید.
-
دادهها را به Power BI وارد کنید.
3. ایجاد نقشهی پایه
پس از وارد کردن دادهها، میتوانید نقشهی پایه را ایجاد کنید. برای این کار، مراحل زیر را دنبال کنید:
-
در بخش Visualizations، آیکون نقشه (Map) را انتخاب کنید.
-
فیلد مربوط به مکان (مانند شهر یا کشور) را به بخش Location اضافه کنید.
-
فیلد مربوط به مقدار (مانند فروش) را به بخش Size یا Color اضافه کنید.
با انجام این مراحل، نقشهی پایه ایجاد میشود و دادههای شما روی نقشه نمایش داده میشوند.
4. شخصیسازی نقشه
پس از ایجاد نقشهی پایه، میتوانید آن را به شیوههای مختلف شخصیسازی کنید. در ادامه، برخی از روشهای سفارشیسازی نقشه در Power BI را بررسی میکنیم.
تغییر رنگهایکی از سادهترین روشهای شخصیسازی نقشه، تغییر رنگها است. برای این کار، مراحل زیر را دنبال کنید:
-
نقشهی خود را انتخاب کنید.
-
در بخش Format، گزینهی Data colors را پیدا کنید.
-
رنگهای مورد نظر خود را انتخاب کنید.
با تغییر رنگها، میتوانید نقشهی خود را جذابتر و قابل فهمتر کنید.
اضافه کردن لایههای اطلاعاتیPower BI به شما این امکان را میدهد که لایههای اطلاعاتی مختلفی به نقشهی خود اضافه کنید. برای مثال، میتوانید لایههای مربوط به ترافیک، آبوهوا یا جمعیت را به نقشهی خود اضافه کنید. برای این کار، مراحل زیر را دنبال کنید:
-
نقشهی خود را انتخاب کنید.
-
در بخش Visualizations، گزینهی Map layers را انتخاب کنید.
-
لایههای مورد نظر خود را اضافه کنید.
در برخی موارد، ممکن است بخواهید از نقشههای سفارشی استفاده کنید. Power BI از نقشههای پیشفرض Bing Maps استفاده میکند، اما شما میتوانید نقشههای سفارشی خود را نیز وارد کنید. برای این کار، مراحل زیر را دنبال کنید:
-
نقشهی سفارشی خود را در قالب فایلهای GeoJSON یا TopoJSON آماده کنید.
-
در Power BI، به بخش Map settings بروید.
-
فایل نقشهی سفارشی خود را وارد کنید.
با استفاده از نقشههای سفارشی، میتوانید نقشههایی متناسب با نیازهای خاص خود ایجاد کنید.
5. افزودن تعاملپذیری به نقشه
یکی از قابلیتهای جذاب Power BI، امکان افزودن تعاملپذیری به نقشهها است. برای مثال، میتوانید با کلیک روی یک منطقهی خاص، اطلاعات مربوط به آن منطقه را مشاهده کنید. برای افزودن تعاملپذیری، مراحل زیر را دنبال کنید:
-
نقشهی خود را انتخاب کنید.
-
در بخش Visualizations، گزینهی Interactions را انتخاب کنید.
-
تنظیمات مورد نظر خود را اعمال کنید.
با افزودن تعاملپذیری، کاربران میتوانند به راحتی با نقشهی شما تعامل کنند و اطلاعات مورد نیاز خود را به دست آورند.
نکات کلیدی برای ایجاد نقشههای مؤثر در Power BI
-
دقت در انتخاب دادهها: اطمینان حاصل کنید که دادههای جغرافیایی شما دقیق و بهروز هستند. دادههای نادرست میتوانند منجر به نمایش نادرست اطلاعات روی نقشه شوند.
-
استفاده از رنگهای مناسب: رنگها نقش مهمی در انتقال اطلاعات دارند. از رنگهایی استفاده کنید که به راحتی قابل تشخیص باشند و با موضوع نقشهی شما هماهنگی داشته باشند.
-
افزودن برچسبها: برچسبها به کاربران کمک میکنند تا اطلاعات را به راحتی درک کنند. از برچسبهای واضح و مختصر استفاده کنید.
-
تست و بررسی: قبل از ارائهی نقشهی خود، آن را به دقت تست کنید و از صحت اطلاعات و عملکرد آن اطمینان حاصل کنید.
-
استفاده از ابزارهای پیشرفته: Power BI ابزارهای پیشرفتهای برای تحلیل و نمایش دادهها ارائه میدهد. از این ابزارها برای ایجاد نقشههای پیچیده و تعاملی استفاده کنید.
نتیجهگیری
ایجاد و سفارشیسازی نقشهها در Power BI یکی از قابلیتهای قدرتمند این ابزار است که به کاربران امکان میدهد دادههای جغرافیایی خود را به شیوهای مؤثر و جذاب تحلیل و نمایش دهند. با دنبال کردن مراحل ذکر شده در این مقاله، میتوانید نقشههایی حرفهای و تعاملی ایجاد کنید که به شما در تصمیمگیریهای بهتر و تحلیل دقیقتر دادهها کمک میکنند.
اگر شما نیز از Power BI استفاده میکنید، تجربیات خود را در زمینهی ایجاد نقشههای سفارشی با ما به اشتراک بگذارید. به یاد داشته باشید که استفاده از ابزارهای بصری مانند نقشهها میتواند به شما در درک بهتر دادهها و ارائهی اطلاعات به شیوهای مؤثر کمک کند. برای آموزش PowerBI میتوانید از طریق این لینک اقدام نمایید.
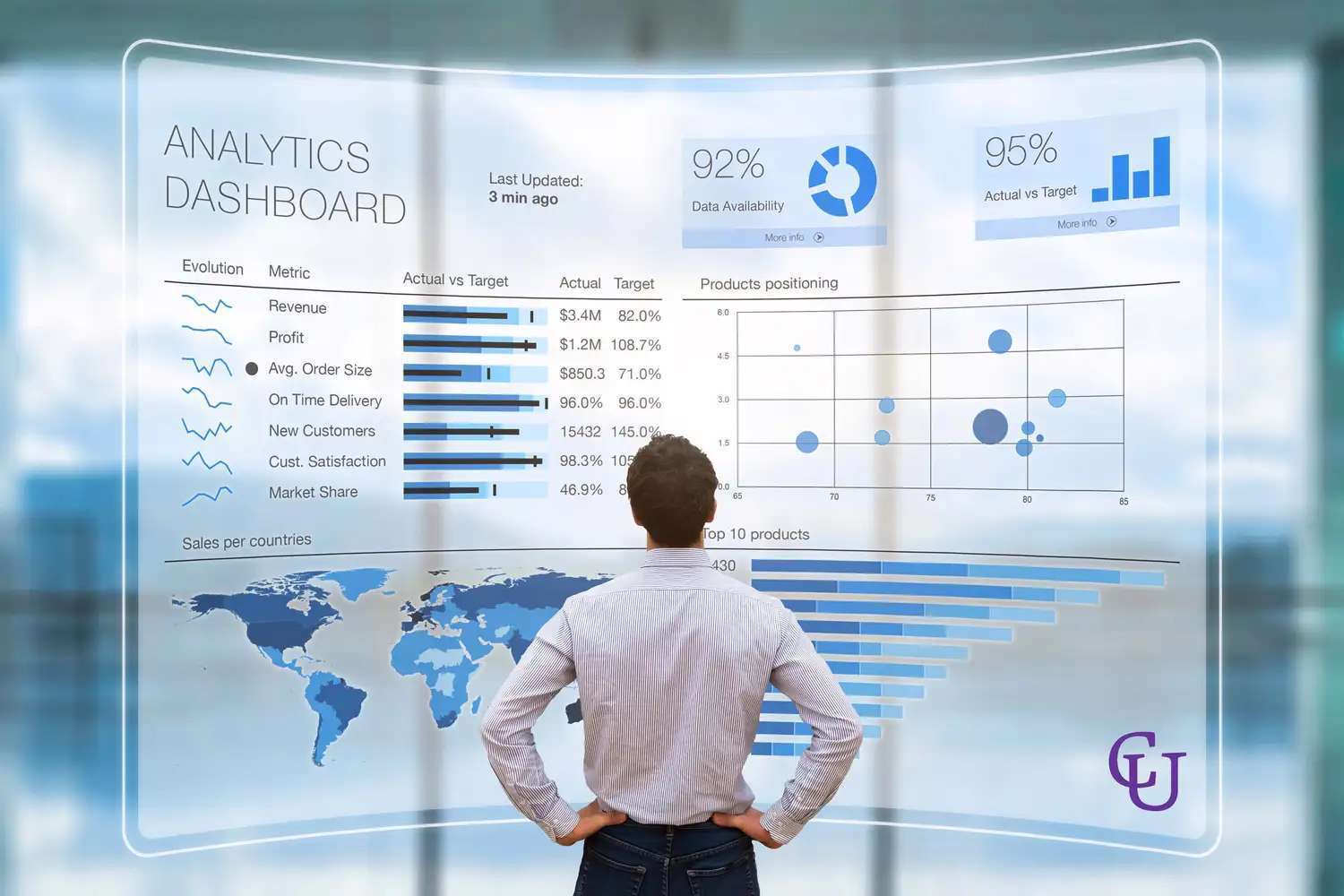
تحلیل دادهها: راهنمای کامل شغلی برای علاقهمندان
در این مقاله به توضیح...
نویسنده: مهدی یعقوبی زاده
تاریخ انتشار: چهارشنبه ۱۲ دی ۱۴۰۳

روباتهای نجاتگر در ماموریتهای امداد و نجات: تحولی در عملیاتهای امدادی
این مقاله به بررسی تکنولوژیهای...
نویسنده: سایبر یونی
تاریخ انتشار: پنجشنبه ۰۳ آبان ۱۴۰۳

چالشها و موفقیتهای سامسونگ در صنعت چیپسازی و هوش مصنوعی
در این مقاله، به بررسی...
نویسنده: سایبر یونی
تاریخ انتشار: سهشنبه ۱۷ مهر ۱۴۰۳