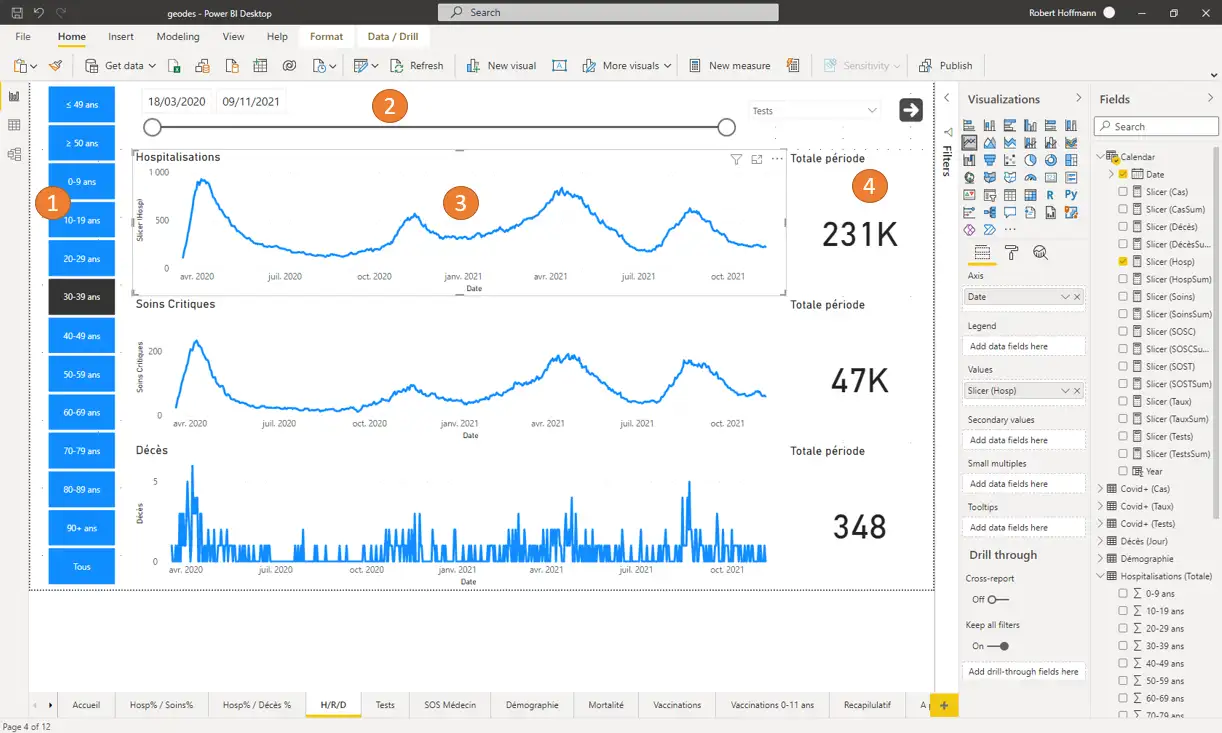
ایجاد Slicer در Power BI که چندین ستون را فیلتر میکند: راهنمای جامع

محمدجلال پورامید
اشتراک گذاری:
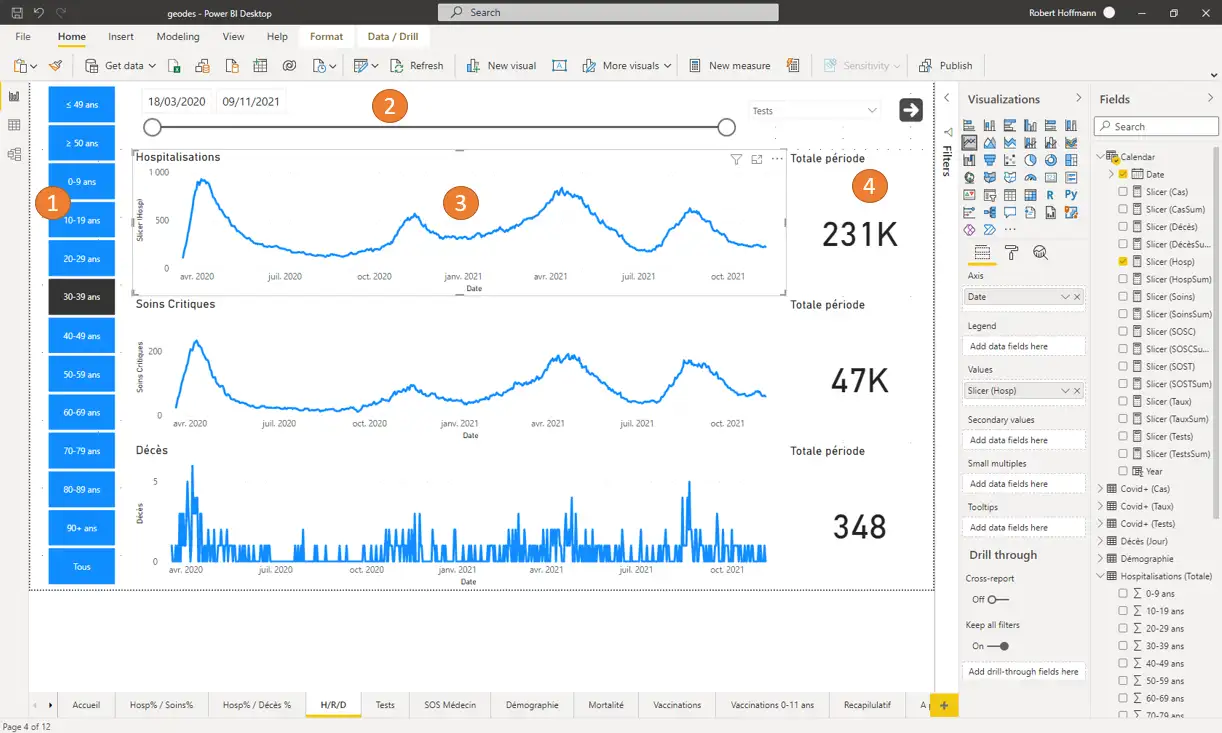
در دنیای امروز، تحلیل دادهها به یکی از مهمترین ابزارهای تصمیمگیری در کسبوکارها تبدیل شده است. Power BI، به عنوان یکی از قدرتمندترین ابزارهای هوش تجاری، به کاربران این امکان را میدهد تا دادهها را به صورت بصری و تعاملی تحلیل کنند. یکی از قابلیتهای جذاب Power BI، استفاده از Slicer است که به کاربران اجازه میدهد تا دادهها را بر اساس معیارهای مختلف فیلتر کنند. اما آیا میدانستید که میتوانید یک Slicer ایجاد کنید که همزمان چندین ستون را فیلتر کند؟
Slicer در Power BI چیست؟
Slicer یکی از ابزارهای بصری در Power BI است که به کاربران امکان میدهد تا دادهها را بر اساس معیارهای خاص فیلتر کنند. برای مثال، اگر شما یک گزارش فروش دارید، میتوانید از Slicer برای فیلتر کردن دادهها بر اساس منطقه، محصول یا دورهی زمانی استفاده کنید. این ابزار به کاربران کمک میکند تا به سرعت و به راحتی دادههای مورد نظر خود را پیدا کنند.
با این حال، در برخی موارد، ممکن است بخواهید یک Slicer ایجاد کنید که همزمان چندین ستون را فیلتر کند. این کار به شما امکان میدهد تا دادهها را به شیوهای کارآمدتر و مؤثرتر تحلیل کنید. در ادامه، مراحل ایجاد Slicer در Power BI که چندین ستون را فیلتر میکند، بررسی میشود.
مراحل ایجاد Slicer که چندین ستون را فیلتر میکند
1. آمادهسازی دادهها
اولین قدم برای ایجاد Slicer در Power BI، آمادهسازی دادهها است. دادههای شما باید شامل ستونهایی باشند که میخواهید بر اساس آنها فیلتر کنید. برای مثال، اگر میخواهید دادهها را بر اساس منطقه و محصول فیلتر کنید، باید دادههای شما شامل ستونهای "منطقه" و "محصول" باشند.
برای مثال، دادههای شما ممکن است به صورت زیر سازماندهی شده باشند:
| منطقه | محصول | فروش |
|---|---|---|
| شمال | محصول A | 10000 |
| جنوب | محصول B | 7500 |
| شرق | محصول C | 6000 |
| غرب | محصول D | 9000 |
2. وارد کردن دادهها به Power BI
پس از آمادهسازی دادهها، باید آنها را به Power BI وارد کنید. برای این کار، مراحل زیر را دنبال کنید:
-
Power BI Desktop را باز کنید.
-
از منوی اصلی، گزینهی Get Data را انتخاب کنید.
-
منبع دادهی خود (مانند Excel، SQL Server، یا سایر منابع) را انتخاب کنید.
-
دادهها را به Power BI وارد کنید.
3. ایجاد Slicer پایه
پس از وارد کردن دادهها، میتوانید Slicer پایه را ایجاد کنید. برای این کار، مراحل زیر را دنبال کنید:
-
در بخش Visualizations، آیکون Slicer را انتخاب کنید.
-
فیلد مربوط به ستون مورد نظر (مانند "منطقه") را به بخش Field اضافه کنید.
با انجام این مراحل، Slicer پایه ایجاد میشود و شما میتوانید دادهها را بر اساس ستون انتخاب شده فیلتر کنید.
4. ایجاد Slicer که چندین ستون را فیلتر میکند
برای ایجاد Slicer که چندین ستون را فیلتر میکند، باید از قابلیتهای پیشرفتهتر Power BI استفاده کنید. در ادامه، مراحل انجام این کار را بررسی میکنیم.
استفاده از DAX برای ایجاد ستون ترکیبییکی از روشهای ایجاد Slicer که چندین ستون را فیلتر میکند، استفاده از DAX (زبان فرمولنویسی Power BI) برای ایجاد یک ستون ترکیبی است. این ستون ترکیبی، مقادیر چندین ستون را در یک ستون جدید ترکیب میکند.
برای ایجاد ستون ترکیبی، مراحل زیر را دنبال کنید:
-
در Power BI Desktop، به بخش Modeling بروید.
-
گزینهی New Column را انتخاب کنید.
-
فرمول DAX زیر را وارد کنید:
ترکیب = جدول[ستون1] & " - " & جدول[ستون2]برای مثال، اگر میخواهید ستونهای "منطقه" و "محصول" را ترکیب کنید، فرمول زیر را وارد کنید:
ترکیب = جدول[ستون1] & " - " & جدول[ستون2] -
ستون جدید ایجاد شده را به Slicer اضافه کنید.
با انجام این مراحل، Slicer شما بر اساس ستون ترکیبی فیلتر میکند و میتوانید همزمان چندین ستون را فیلتر کنید.
استفاده از پارامترهای What-Ifروش دیگر برای ایجاد Slicer که چندین ستون را فیلتر میکند، استفاده از پارامترهای What-If است. این روش به شما امکان میدهد تا پارامترهای مختلفی ایجاد کنید و از آنها برای فیلتر کردن دادهها استفاده کنید.
برای ایجاد پارامترهای What-If، مراحل زیر را دنبال کنید:
-
در Power BI Desktop، به بخش Modeling بروید.
-
گزینهی New Parameter را انتخاب کنید.
-
پارامترهای مورد نظر خود را ایجاد کنید (مانند "منطقه" و "محصول").
-
از پارامترهای ایجاد شده در Slicer استفاده کنید.
با انجام این مراحل، میتوانید Slicer ایجاد کنید که بر اساس پارامترهای مختلف فیلتر میکند.
5. شخصیسازی Slicer
پس از ایجاد Slicer، میتوانید آن را به شیوههای مختلف شخصیسازی کنید. در ادامه، برخی از روشهای سفارشیسازی Slicer در Power BI را بررسی میکنیم.
تغییر سبک SlicerPower BI به شما این امکان را میدهد که سبک Slicer را تغییر دهید. برای این کار، مراحل زیر را دنبال کنید:
-
Slicer خود را انتخاب کنید.
-
در بخش Format، گزینهی Style را پیدا کنید.
-
سبک مورد نظر خود را انتخاب کنید.
با تغییر سبک Slicer، میتوانید آن را با طراحی کلی گزارش خود هماهنگ کنید.
افزودن عنوان به Slicerبرای بهبود خوانایی Slicer، میتوانید به آن عنوان اضافه کنید. برای این کار، مراحل زیر را دنبال کنید:
-
Slicer خود را انتخاب کنید.
-
در بخش Format، گزینهی Title را پیدا کنید.
-
عنوان مورد نظر خود را وارد کنید.
با افزودن عنوان، کاربران میتوانند به راحتی متوجه شوند که Slicer برای چه منظوری استفاده میشود.
تنظیمات تعاملپذیرییکی از قابلیتهای جذاب Power BI، امکان تنظیم تعاملپذیری بین Slicer و سایر عناصر بصری است. برای این کار، مراحل زیر را دنبال کنید:
-
Slicer خود را انتخاب کنید.
-
در بخش Format، گزینهی Edit Interactions را پیدا کنید.
-
تنظیمات مورد نظر خود را اعمال کنید.
با تنظیم تعاملپذیری، میتوانید کنترل کنید که Slicer چگونه بر سایر عناصر بصری تأثیر بگذارد.
نکات کلیدی برای ایجاد Slicer مؤثر در Power BI
-
انتخاب ستونهای مناسب: اطمینان حاصل کنید که ستونهایی که برای فیلتر کردن انتخاب میکنید، مرتبط و معنادار هستند.
-
استفاده از DAX: DAX یک زبان قدرتمند است که به شما امکان میدهد محاسبات پیچیدهای انجام دهید. از DAX برای ایجاد ستونهای ترکیبی و محاسبات پیشرفته استفاده کنید.
-
شخصیسازی Slicer: با تغییر سبک، افزودن عنوان و تنظیم تعاملپذیری، Slicer خود را جذابتر و کاربرپسندتر کنید.
-
تست و بررسی: قبل از ارائهی گزارش، Slicer خود را به دقت تست کنید و از صحت عملکرد آن اطمینان حاصل کنید.
-
استفاده از پارامترهای What-If: پارامترهای What-If به شما امکان میدهند تا سناریوهای مختلفی را شبیهسازی کنید و دادهها را بر اساس آنها فیلتر کنید.
نتیجهگیری
ایجاد Slicer در Power BI که چندین ستون را فیلتر میکند، یکی از قابلیتهای پیشرفتهی این ابزار است که به کاربران امکان میدهد دادهها را به شیوهای مؤثر و کارآمد تحلیل کنند. با دنبال کردن مراحل ذکر شده در این مقاله، میتوانید Slicer ایجاد کنید که همزمان چندین ستون را فیلتر میکند و به شما در تصمیمگیریهای بهتر و تحلیل دقیقتر دادهها کمک میکند.
اگر شما نیز از Power BI استفاده میکنید، تجربیات خود را در زمینهی ایجاد Slicer با ما به اشتراک بگذارید. به یاد داشته باشید که استفاده از ابزارهای بصری مانند Slicer میتواند به شما در درک بهتر دادهها و ارائهی اطلاعات به شیوهای مؤثر کمک کند. برای آموزش دوره پاور بی آی میتوانید از طریق این لینک اقدام نمایید.

دستیابی به رکوردی تاریخی در بازی تتریس NES: چرخه بیپایان
در یکی از چشمگیرترین دستاوردهای...
نویسنده: سایبر یونی
تاریخ انتشار: سهشنبه ۱۷ مهر ۱۴۰۳

روباتهای نجاتگر در ماموریتهای امداد و نجات: تحولی در عملیاتهای امدادی
این مقاله به بررسی تکنولوژیهای...
نویسنده: سایبر یونی
تاریخ انتشار: پنجشنبه ۰۳ آبان ۱۴۰۳

حمله supply-chain به افزونههای وردپرس: تزریق بکدور به هزاران سایت
حمله supply-chain به افزونههای وردپرس...
نویسنده: سایبر یونی
تاریخ انتشار: دوشنبه ۱۶ مهر ۱۴۰۳